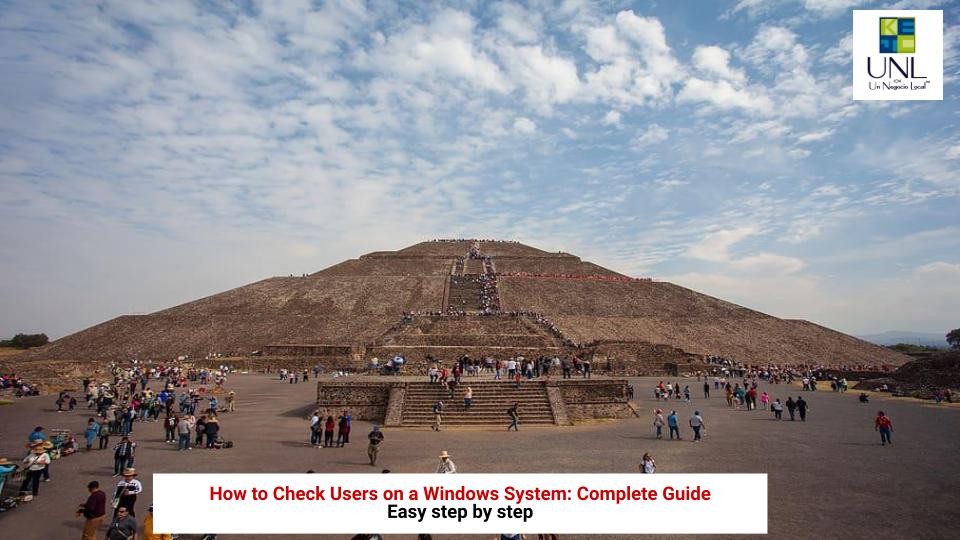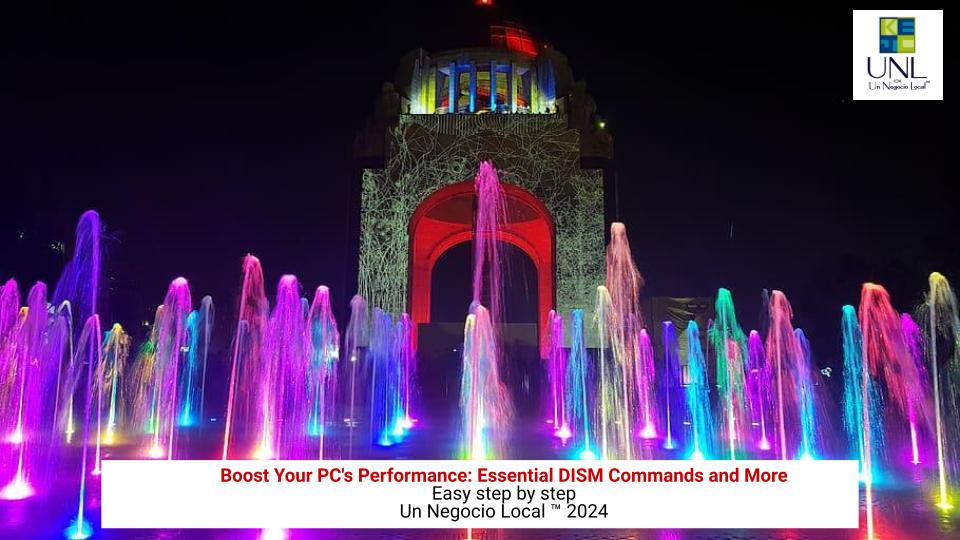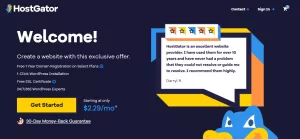Boost Your PC’s Performance: Essential DISM Commands and More
Introduction
If your computer is slowing down, don’t worry! Windows offers several built-in tools to improve performance, free up memory, and optimize disk usage. One of the most powerful tools available is DISM (Deployment Imaging Service and Management Tool). In this post, we’ll walk through some helpful commands and additional ways to keep your system running smoothly.
1. DISM Commands to Repair and Clean Up Windows Image
Scan for System Health
This command checks the integrity of system files and the Windows image for potential corruption.
DISM /Online /Cleanup-Image /ScanHealth
Repair the Windows Image
If the previous scan finds any issues, you can fix them by running:
DISM /Online /Cleanup-Image /RestoreHealth
List Installed Drivers
To view the drivers currently installed on your system, use this command:
DISM.exe /Online /Get-Drivers
2. Free Up Disk Space
Clean Up Disk Space Using Disk Cleanup
To remove temporary files, Recycle Bin data, and other unnecessary files, use the cleanmgr tool:
cleanmgr /sagerun:1
This command runs Disk Cleanup with previously saved settings and helps free up space.
3. Optimize RAM and Disk Performance
Disable Visual Effects for Better Performance
You can improve system speed by turning off unnecessary visual effects:
- Press
Windows + Xand click System. - Select Advanced system settings on the left.
- Under Performance, click Settings.
- Choose Adjust for best performance.
This reduces the strain on your system and boosts responsiveness.
Free Up RAM with PowerShell
If your system is running low on RAM, you can free up some memory by clearing the Prefetch folder, which stores temporary system data:
Clear-Content "$env:windir\prefetch\*" -Force
This command clears out unnecessary temporary files.
4. Disk Optimization with Defragmentation
If you’re using a traditional HDD, you can run the defrag command to optimize file storage and improve read/write speeds.
defrag C: /O /H
The /O switch optimizes the drives, and /H runs it with high priority.
5. Check Disk for Errors Using CHKDSK
Another useful command is CHKDSK, which scans your hard drive for errors and attempts to fix them.
chkdsk C: /F /R
The /F flag fixes any errors found, while /R locates and attempts to recover data from bad sectors.
6. Optimize System Startup Using MSCONFIG
Many programs start automatically when you turn on your computer, slowing down the boot process. To optimize startup:
- Press
Windows + Rand typemsconfig, then press Enter. - In the System Configuration window, go to the Startup tab.
- Click Open Task Manager.
- Disable any unnecessary programs from starting up.
Disabling unneeded startup programs will reduce your computer’s boot time and improve overall performance.
7. Keep Your Drivers Updated
Outdated drivers can cause performance issues, instability, and hardware errors. To ensure smooth operation, regularly update your drivers:
Update Drivers via Device Manager
- Press
Windows + Xand choose Device Manager. - Locate the device you want to update (e.g., graphics or network adapter).
- Right-click and select Update driver.
- Choose Search automatically for drivers to let Windows find any available updates.
Check for Unsigned Drivers
To ensure your system is running signed and trusted drivers, use the following command:
sigverif
This will run the File Signature Verification tool to identify any unsigned drivers that could cause system instability.
8. Remove Old or Unused Device Drivers
Sometimes old drivers for devices no longer in use remain on your system. You can remove these outdated drivers to free up space and improve performance.
Show Hidden Drivers:
- Press
Windows + Xand choose Command Prompt (Admin). - Run the following commands:
SET DEVMGR_SHOW_NONPRESENT_DEVICES=1
devmgmt.msc
- In Device Manager, go to View and select Show hidden devices.
- Uninstall any grayed-out devices that are no longer needed.
9. Boost Memory with ReadyBoost
If your system is running low on RAM and you have a fast USB drive, you can use ReadyBoost to improve system performance by turning part of the USB storage into additional memory.
Enable ReadyBoost:
- Insert a USB drive with at least 4GB of free space.
- Right-click on the drive in File Explorer and select Properties.
- Go to the ReadyBoost tab and select Use this device.
- Choose how much space to allocate and click Apply.
This can significantly improve performance, particularly on systems with limited RAM.
10. Disable Indexing to Improve Disk Performance
Windows Search indexing can consume a lot of system resources. If you don’t frequently search for files, disabling indexing can enhance your system’s performance.
Disable Indexing:
- Press
Windows + R, typeservices.msc, and press Enter. - Find Windows Search in the list.
- Right-click and select Properties.
- Set Startup type to Disabled.
- Click Stop if the service is running, then hit OK.
Disabling indexing can improve disk performance, especially on systems with limited resources.
Final Thoughts
By utilizing these powerful commands and tools, you can repair your Windows system, optimize your RAM, speed up disk performance, and ensure your drivers are up to date. Regular maintenance using these commands will help keep your computer in peak condition for years to come.
If you found this guide helpful, stay tuned for more tips on how to keep your system running smoothly!