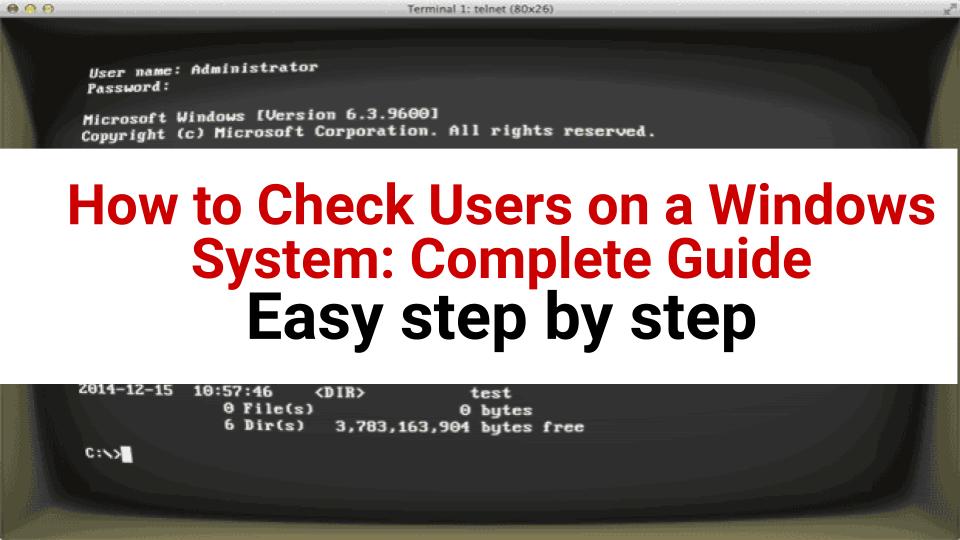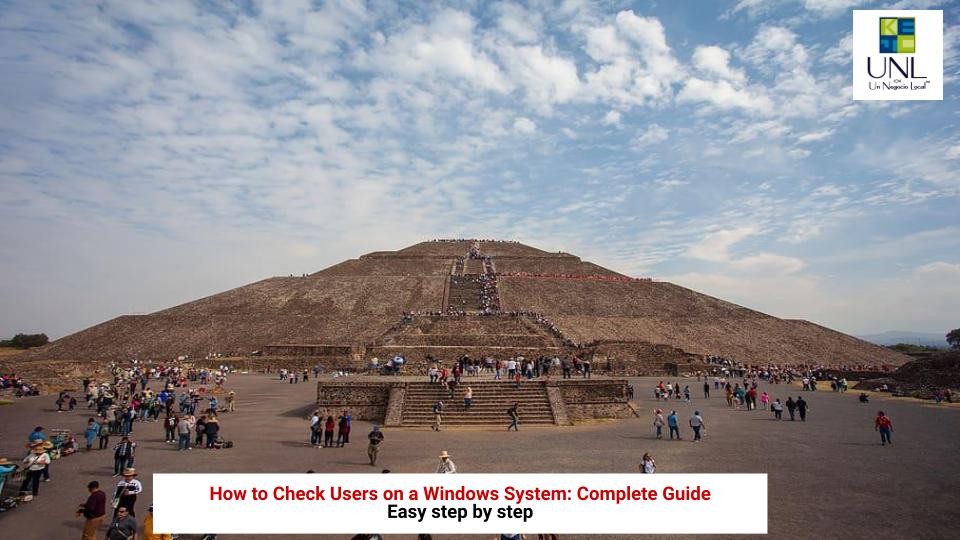How to Check Users on a Windows System: Complete Guide
Have you ever wondered how many users are registered on your computer or who has access to your system? Whether you’re managing a home system or a business network, knowing who the registered users are can help you keep your system secure and organized. In this article, we’ll show you how to check the users on your Windows system using different tools. Let’s get started!
1. Check Users via Command Prompt
The Command Prompt is a powerful tool in Windows that allows you to execute commands to retrieve key system information, including registered users.
Steps to view users:
Open the Command Prompt (you can search “cmd” in the start menu or use
Windows + Rand typecmd).Type the following command and press Enter:
bashnet user
This will display a list of all the local users registered on your system, including administrator and standard user accounts.
2. Use PowerShell to List Users
PowerShell is another advanced tool that allows you to manage your system efficiently. It’s especially useful if you want to retrieve more detailed information about the users.
How to use PowerShell to check users:
Open PowerShell as an administrator (search for “PowerShell” in the start menu, right-click it, and select “Run as administrator”).
Type the following command and press Enter:
powershellGet-LocalUser
This will give you a complete list of local users on your system, including their username and account status (active or disabled).
If you want more detailed information about a specific user, use this command:
Get-LocalUser -Name "username"
This will display additional details like when the account was created and its current status.
3. Check Users via Computer Management
If you prefer a graphical interface rather than commands, you can use the Computer Management tool. It’s an intuitive way to access more detailed information about users and groups.
Steps to use Computer Management:
- Right-click on the start menu and select Computer Management.
- In the left panel, expand Local Users and Groups.
- Select Users, and in the right panel, you’ll see a list of all user accounts created on your system.
From here, you can also create, modify, or delete users as needed.
4. View Users from Windows Settings
For those who prefer an even simpler option, the Settings app in Windows 10 or Windows 11 allows you to view who has access to your system.
Steps:
- Open Settings (you can press
Windows + I). - Navigate to Accounts and select Family & other users.
- Here, you’ll see a list of all the users who have access to your computer, including administrators and any other added accounts.
5. Check User Groups on the System
Sometimes it’s not just important to know which users exist, but also which groups they belong to (like the Administrator group). This can be useful to understand what permissions they have.
How to check groups via Command Prompt:
Open Command Prompt.
Type the following command, replacing “username” with the actual username you want to check:
bashnet user username
This command will show you detailed information about the user, including the groups they belong to. This is useful for checking if a user has administrative privileges, for example.
6. View Currently Logged-in Users
If you want to know who is logged in right now, you can use another simple command:
Open Command Prompt.
Type the following command and press Enter:
bashquery user
This will show you the users who are currently logged into the system, along with details like their login time and session.
Conclusion
Knowing who has access to your computer and what permissions they have is crucial for maintaining your system’s security. Whether you use the Command Prompt, PowerShell, or graphical tools like Computer Management, you can get a full overview of all registered users on your system. Use the tools that best suit your needs and make sure to keep your system under control.
Do you have any questions about how to manage users on Windows? Feel free to leave a comment!